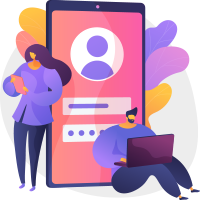Der Oculus Quest 2 gibt dir ein Erstaunliches VR Erfahrung, aber es ist etwas, das gemacht wurde, um es mit Ihren Freunden und Ihrer Familie zu teilen. Sie beobachten, wie Sie wild Ihre Arme in der Luft um sich herum schwingen und sind oft neugierig, was im Inneren des Headsets vor sich geht. Glücklicherweise gibt es eine Möglichkeit, es auf Ihren Fernseher zu übertragen, damit die Kinder in den Spaß einbezogen werden können.

9 unverzichtbares Zubehör für Meta Quest 2
Von der Personalisierung bis zur Leistungssteigerung machen diese Upgrades einen Unterschied.
Die meisten Smart-TVs sollten dies ermöglichen, einige erfordern jedoch zusätzliche Ausrüstung, um diese Funktion nutzen zu können. Mit ein paar einfachen Tasten können Sie Ihr Oculus Quest 2-Erlebnis im Handumdrehen auf den Fernseher übertragen, sodass jeder in Ihr Gameplay eingebunden werden kann.
Aktualisiert am 1. Januar 2023 von Sean Murray: Auch wenn ein neues Headset auf dem Markt ist, gibt es immer noch viele ältere Oculus Quest-Headsets, die Sie vielleicht im Fernsehen ansehen möchten. Aus diesem Grund haben wir diesen Leitfaden mit verbesserter Formatierung und mehr Links zu anderen hilfreichen Oculus/Meta Quest-Themen aktualisiert.
Wählen Sie Ihre Gussmethode
Es gibt zwei verschiedene Wege in dem du kannst Wirf deine besten Spiele auf den Fernseher. Die Konstante zwischen beiden Methoden ist jedoch Folgendes Sie benötigen Chromecast oder ein anderes Casting-Gerät. Dies könnte bedeuten, dass Sie einen Smart-TV mit integriertem Chromecast haben oder ein physisches Gerät gekauft und es an Ihren Fernseher angeschlossen haben.
|
Unterstützte Casting-Geräte, die mit Ihrer Oculus Quest 2 gekoppelt werden können |
|---|
|
Google Chromecast |
|
Google Home Hub |
|
NVIDIA Shield |
|
NVIDIA Shield TV |
Hier sind die beiden Methoden, die zum Casting Ihres Bildschirms verwendet werden können:
|
Möglichkeiten zur Verbindung |
|
|---|---|
|
Methoden zum Übertragen auf Ihren Bildschirm |
Direkt vom Oculus Quest 2 Headset. |
|
Verwenden der Oculus-App von einem Mobilgerät aus. |
|
Casting über das Oculus Quest 2 Headset
|
Schritte zum Streamen über das Oculus Quest 2-Headset |
|
|---|---|
|
1. Schalten Sie Ihr Oculus Quest 2 Headset und den Fernseher ein |
Stellen Sie sicher, dass beide Geräte zum Teilen und Empfangen von Daten bereit sind, damit es unterwegs nicht zu Problemen kommt. |
|
2. Drücken Sie den weißen Kreis auf Ihrem Controller und suchen Sie dann das Home-Menü am unteren Bildschirmrand |
Über das Home-Menü kannst du auf alle Hauptfunktionen deiner Oculus Quest 2 zugreifen. Es erscheint als eine Registerkarte am unteren Bildschirmrand. |
|
3. Klicken Sie auf die Schaltfläche „Teilen“. |
Das sieht aus wie ein typischer Social-Media-Share-Button mit drei Knöpfe und Linien, die sie verbinden. |
|
4. Klicken Sie auf „Besetzen“ |
Das wird weitergehen ganz rechts in der Leiste, die über Ihrem Home-Menü erscheint. Es befindet sich neben anderen Optionen wie „Video aufnehmen“, „Foto aufnehmen“ oder „Live gehen“, die Sie möglicherweise zum Streamen des Gameplays verwenden möchten. |
|
5. Wählen Sie im angezeigten Fenster Ihren Fernseher oder Ihr Streaming-Gerät aus |
Die verfügbaren Geräte werden vor Ihnen geladen. Wenn Ihr Gerät jedoch nicht angezeigt wird, stellen Sie sicher, dass es aktiviert ist. |
|
6. Klicken Sie auf „Weiter“ und eine Benachrichtigung informiert Sie darüber, dass das Casting begonnen hat |
Dies ist die einfachste Methode zum Streamen auf Ihren Fernseher erfordert keine externen Geräte Abgesehen von dem, was Sie benötigen, um die Übertragung auf Ihren Fernseher zu ermöglichen. |
Wenn Sie auf „Übertragen“ klicken, wird es am anderen Ende angezeigt. neben „Video aufnehmen“, „Foto aufnehmen“ oder „Live gehen“..
Wenn Ihr kompatibles Gerät nicht verfügbar istStell sicher, dass du Überprüfen Sie die Einstellungen auf dem Gerät, mit dem Sie eine Verbindung herstellenStellen Sie sicher, dass die Option zum Streamen auf Ihr Gerät auf diesem Gerät aktiviert ist.

Die 7 besten Kampfspiele auf Oculus Quest 2
Genießen Sie diese Kämpfer auf Oculus Quest 2, von betrunkenen Kämpfen bis hin zu professionellem Boxen.
Casting über die mobile App
1. Laden Sie die Oculus-App auf Ihr Mobiltelefon herunter
Sie finden es in verschiedenen App Stores anhand des länglichen weißen Kreislogos. Die Oculus-App ist völlig kostenlos, und das können Sie Melden Sie sich mit Ihrem Oculus- oder Facebook-Konto an.
2. Verbinden Sie Ihr Telefon und Oculus Quest 2 mit demselben Wi-Fi-Netzwerk
Möglicherweise müssen Sie Erteilen Sie der App die Erlaubnis, das Wi-Fi-Netzwerk zu verwenden wenn Sie es zum ersten Mal anschließen.
3. Schalten Sie Oculus Quest 2 und Ihren Fernseher ein und starten Sie die Oculus-App
Stellen Sie sicher, dass alle Ihre Geräte vorhanden sind bereit, Informationen auszutauschen damit das Casting gelingt.
4. Suchen Sie in der Oculus-App das Rechteck mit den von ihm ausgehenden Wellen in der oberen rechten Ecke
Es ist das Symbol neben der Suchschaltfläche und dem Buchaber direkt vor dem Glockensymbol.
5. Stellen Sie sicher, dass Ihr Oculus Quest 2-Headset angeschlossen ist
Wenn Sie auf das Symbol tippensollte es automatisch eine Verbindung zu Ihrem Oculus Quest 2-Headset herstellen. Es wird im Abschnitt „Cast From“ der App angezeigt.
6. Wählen Sie im Abschnitt „Cast To“ Ihren Fernseher oder Ihr Streaming-Gerät aus
Wenn Ihr Fernseher oder ein anderes Streaming-Gerät nicht angezeigt wird, können Sie dies tun Tippen Sie auf die Schaltfläche, um nach anderen Geräten zu suchenund solange es aktiviert ist, sollte es erscheinen.
7. Klicken Sie unten auf dem Bildschirm auf „Start“, um mit der Übertragung Ihres Gameplays zu beginnen
Auf Ihrem Headset wird eine Benachrichtigung angezeigt Sobald das Casting begonnen hat, werden Sie darüber informiert, dass Ihr Gameplay jetzt auf Ihrem Fernseher läuft.
So stoppen Sie das Casting
Wenn die Das Gameplay wird zu intensivkönnen Sie die Übertragung auf Ihren Fernseher jederzeit beenden. Wenn Sie es direkt über Ihr Headset stoppen, müssen Sie es nur tun Rufen Sie Ihr Menü auf, wähle aus «Aktie» Taste Und Wählen Sie dann die Option „Casting beenden“.
Wenn Sie mit dem Casting über Ihre mobile App begonnen haben, können Sie zum Casting-Bildschirm zurückkehren, indem Sie auf das Rechteck mit den davon ausgehenden Linien in der oberen rechten Ecke klicken. Als nächstes einfach Wählen Sie die Schaltfläche unten auf dem Bildschirm aus, um die Übertragung zu beenden.