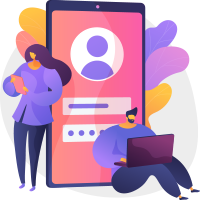Weil das Steam-DeckDa das Desktop-Betriebssystem von Windows auf Linux basiert, können Sie im Allgemeinen bestimmte Spiele nicht spielen, die von Windows stark unterstützt werden oder deren Anti-Cheat-Systeme nicht kompatibel sind. Die meisten Nicht-Steam-Spiele sind nicht mit Linux kompatibel, aber es gibt Möglichkeiten, dies zu umgehen. Wie wäre es mit Epische Spiele und andere Trägerraketen?

Die besten Steam Deck-Powerbanks im Jahr 2024
Halten Sie Ihre Spiele unterwegs mit diesen perfekt tragbaren Powerbanks für Ihr Steam Deck am Laufen.
Anstatt Windows 10 auf Ihrem Steam Deck zu installieren, um auf Ihre Epic Games-Sammlung zugreifen zu können, können Sie es entweder über Heroic Launcher oder auf normale Desktop-Art installieren. Unabhängig von der Methode müssen Sie einige Dateien umdrehen, um Spiele von Epic starten zu können.
Aktualisiert am 9. Januar 2024 von Sean Murray: Epic-Spiele auf dem Steam Deck zum Laufen zu bringen, ist mit der richtigen Anleitung nicht allzu schwer. Aus diesem Grund haben wir diesen Leitfaden mit verbesserter Formatierung aktualisiert, um es einfacher denn je zu machen, diese Epic-Spiele zum Laufen zu bringen. Wir haben diesem Leitfaden außerdem weitere Links zu anderen hilfreichen Steam Deck-Themen gegeben.
Wechseln Sie in den Desktop-Modus
- Drücken Sie die Steam-Taste
- Wechseln Sie in den Desktop-Modus
Wechseln Sie zunächst in den Desktop-Modus. Drücken Sie die Steam-Taste, Scrollen Sie nach unten zum Power-Menü und wählen Sie aus „Zum Desktop wechseln.“ Stellen Sie im Desktop-Modus sicher, dass Sie Lassen Sie die Desktop-Anwendung für Steam im Hintergrund laufen. Ohne sie können Sie die Steam-Tastatur oder die anderen nicht für den Desktop vorgesehenen Tasten nicht zum Spielen verwenden.
Suchen Sie nach Heroic Games Launcher
- Öffnen Sie das Steam Deck-Startmenü
- Öffnen Sie die Discover-App
- Suchen Sie nach Heroic Games Launcher
Der einfachste und am wenigsten mühsame Weg, Epic Games auf dem Steam Deck zu nutzen, ist per installieren Heroic Games Launcher. Dies ist ein Launcher, der sowohl die Epic Games- als auch die GOG-Anwendungen für einfachen Zugriff und Download kapselt.
Alles was du tun musst, ist Drücken Sie unten links auf dem Desktop auf das Steam Deck-Symbol und öffnen Sie die Discover-App (im Wesentlichen der App Store)und suchen für Heroic Games Launcher. Installieren Sie es und los geht’s.

Die 14 besten Story-Spiele für das Steam Deck
Möchten Sie unterwegs ein paar geschichtenreiche Spiele spielen? Bereiten Sie Ihr Steam-Deck vor und spielen Sie diese Spiele.
Melden Sie sich bei Epic Games von Heroic an
- Starten Sie Heroic Games Launcher und melden Sie sich an
- Öffnen Sie Steam im Desktop-Modus und fügen Sie ein Nicht-Steam-Spiel hinzu
- Wählen Sie im Heroic Games Launcher die Wine-Version aus
- Spielen Sie Ihre Spiele!
Sobald der Heroic Games Launcher installiert ist, öffnen Sie ihn. Du wirst sein aufgefordert, sich bei Epic Games anzumelden. Anschließend müssen Sie die Steam-Anwendung im Desktop-Modus öffnen und den Heroic Games Launcher als Nicht-Steam-Spiel zu Ihrer Bibliothek hinzufügen.
Bewegen Sie den Mauszeiger über „Spiele“ und wählen Sie „Nicht-Steam-Spiel hinzufügen“ aus. Suchen Sie den Heroic Games Launcher in der angezeigten Liste oder suchen Sie danach.
Wenn Sie dies zu Ihrer Steam-Bibliothek hinzufügen, ist dies möglich Öffnen Sie Ihre Epic Games im Spielemodus anstatt den Desktop-Modus öffnen und Heroic manuell starten zu müssen.
Wenn Sie Heroic Games Launcher aus Ihrer Bibliothek öffnen und versuchen, ein Spiel zu starten, es kann sein, dass es nicht funktioniert. Es wird angezeigt, dass Wine nicht gefunden wurde oder eine akzeptable Version benötigt wird.
Während Heroic sollte für jedes Spiel automatisch die beste Version auswählen, manchmal müssen Sie die Einstellungen anpassen. Bewegen Sie dazu den Mauszeiger über die Karte des Spiels in der Heroic-Bibliothek und wählen Sie das Zahnradsymbol aus, um die Einstellungen des Spiels aufzurufen.
Auf der Registerkarte „Wein“ sehen Sie das Dropdown-Liste „Wine-Version“.. Es gibt mehrere verschiedene Proton-Versionen zur Auswahl, z. B. Proton-Experimental, Proton 7.0 und Proton-GE. Versuchen Ändern Sie dies in eine andere Version und schauen Sie, ob das Spiel funktioniert.
Im Abschnitt „Wine Manager“ des Heroic Games Launcher können Sie dies tun Installieren Sie andere Versionen von Proton. Sie können das Spiel auf überprüfen ProtonDB um zu sehen, was kompatibel ist, und in der Regel Halten Sie sich aus Sicherheitsgründen an die neuesten Versionen.
Erinnern, Bei einigen Spielen sind komplexere Problemumgehungen erforderlich um zu starten, und andere funktionieren einfach nicht, egal welche Einstellungen Sie versuchen.
Sobald Sie die richtige Version von Proton haben installiert, sollten Sie dazu in der Lage sein Starten Sie den Heroic Games Launcher von Steam und Zugriff auf Ihre Spiele.

Die besten Steam-Deck-Spiele für Kinder
Wenn Sie ein Steam Deck und ein Kind in Ihrem Leben haben, sollten Sie diese hervorragenden Optionen in Betracht ziehen.
So installieren Sie Epic Games manuell
- Laden Sie EpicInstaller herunter und fügen Sie es als Nicht-Steam-Spiel hinzu
Dies ist die alternative, mühsamere Möglichkeit, Epic Games zu Ihrer Bibliothek auf dem Steam Deck hinzuzufügen. Das erste, was Sie tun müssen, ist Laden Sie das ausführbare Installationsprogramm von der Epic Games-Website herunter. Du willst es dann Öffnen Sie die Steam-Anwendung im Desktop-Modus.
Sobald Sie in Steam sind, bewegen Sie den Mauszeiger über „Spiele“, wie Sie es auch auf dem PC tun würden und dann Nicht-Steam-Spiel hinzufügen zur Bibliothek. Möglicherweise sehen Sie Epic Games nicht auf der Liste der Anwendungen, die Steam aufgenommen hat Klicken Sie unten in diesem Fenster auf Durchsuchen und gehen Sie zu dem Ordner, in dem Sie die EpicInstaller-Datei installiert haben. Wählen Sie dies aus und fügen Sie es Ihrer Steam-Bibliothek hinzu.
Wenn Sie es nicht finden können Bestimmte Dateien sind möglicherweise ausgeblendet. Klicken Sie auf die drei Zeilen ganz oben rechts in Ihrem Dolphin-Dateimanager. Im Dropdown-Menü Wählen Sie „Versteckte Dateien anzeigen“. Die Tastenkombination zum Anzeigen versteckter Dateien lautet STRG+H.
Durchsuchen Sie die Epic Games-Dateien
- Suchen Sie die Datei EpicGamesLauncher.exe
- Fügen Sie es in den Abschnitt „Ziel“ der Verknüpfungseigenschaften ein
- Fügen Sie es in den Abschnitt „Start in“ ein und entfernen Sie den Endteil
- Kompatibilität erzwingen
Sobald sich der EpicInstaller in Ihrer Steam-Bibliothek befindet, klicken Sie mit der rechten Maustaste darauf und gehen Sie zu Eigenschaften. Du wirst es müssen Korrigieren Sie die Ziel- und Startdateispeicherortesowie Passen Sie die Kompatibilität anum Epic Games hier erfolgreich starten zu können.
Gehen Sie zunächst zu Abkürzung. Der Zieldateispeicherort wird möglicherweise automatisch ausgefüllt. Wenn nicht, suchen Sie den Dateispeicherort manuell, indem Sie diesem Pfad folgen:
- Home/.local/share/Steam/steamapps/compatdata
Jetzt kommt der anstrengende Teil. An diesem Dateispeicherort finden Sie eine Menge Ordner mit unterschiedlichen Nummern. Sie können sie alle durchgehen, bis Sie Epic Games finden, aber Der beste Weg, herauszufinden, welchen Ordner Sie benötigen, besteht darin, den Ordner mit der höchsten oder längsten Nummer auszuwählen.
Von hier aus müssen Sie Folge diesem Weg:
- /pfx/drive_c/ProgramFiles(x86)/EpicGames/Launcher/Portal/Binaries/Win32.
Am Ende dieses Pfads sehen Sie eine Reihe von Dateien. Suchen Sie nach der Datei mit der Aufschrift „EpicGamesLauncher.exe“.. Wenn Sie es gefunden haben, klicken Sie mit der rechten Maustaste darauf und Wählen Sie „Speicherort kopieren“..
Gehen Sie zurück zu Steam und zurück zu den EpicInstaller-Eigenschaften und der Verknüpfung. Fügen Sie den Epic Games Launcher-Pfad in den Abschnitt „Ziel“ ein.
Die nächsten Schritte sind einfach und bedeuten das Ende dieses langwierigen Installationsprozesses. Kopieren Sie denselben Pfad und fügen Sie ihn in den Abschnitt „Start in“ ein. Hier, Entfernen Sie das Ende des Pfads Dort steht „EpicGamesLauncher.exe“.
Dann geh hinein Kompatibilität auf der linken Seite des Fensters und „Erzwingen Sie die Verwendung eines bestimmten Steam Play-Kompatibilitätstools.»
Du könntest auch Verwenden Sie den Dropdown-Bereich unten um verschiedene Proton-Versionen auszuwählen. Je nachdem, welches für Sie geeignet ist, können Sie Abstürze und Fehler vermeiden, wenn Sie ein anderes auswählen. Jetzt sind Sie fertig und genießen Ihre Epic-Spiele.

Die 14 besten Horrorspiele, die mit Steam Deck kompatibel sind
Hier sind die besten Horrorspiele für das Steam Deck!